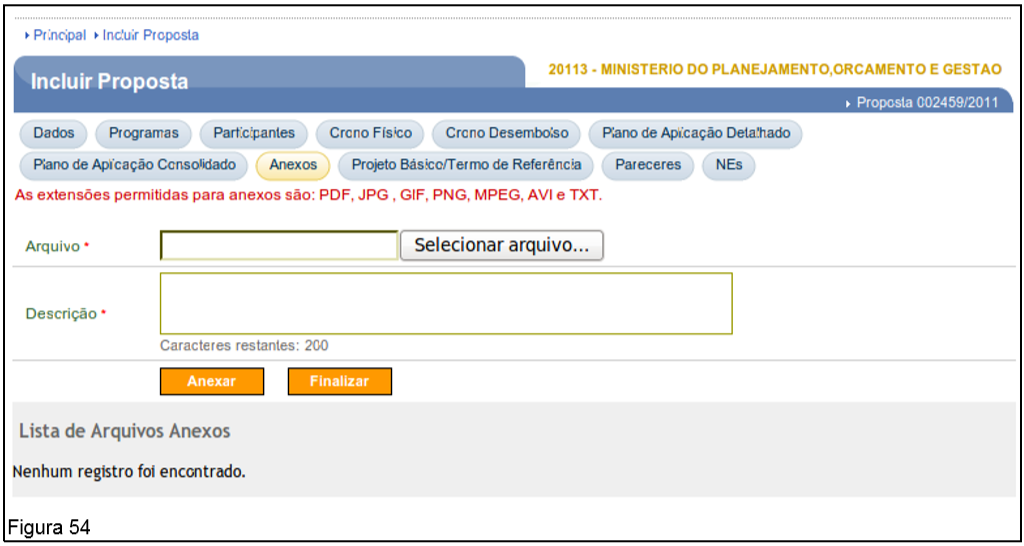© 2022. Todos os direitos reservados ao Ingesto. CNPJ: 18.171.211/0001-52 | E-mail: contato@ingesto.org.br | WhatsApp: (31) 9 9149-8819
Passo a Passo: Como cadastrar seu Plano de Trabalho na Plataforma Mais Brasil – PG 06!
Continuação Página 6
Para dar continuidade ao exemplo e incluir os itens restantes, o usuário deverá preencher os campos conforme orientado anteriormente.
Após o preenchimento do último e de todos os itens, o sistema exibirá as mensagens: ”Bem/Serviço incluído com sucesso” e quando a soma do valor dos itens atingir o valor global do Convênio, o sistema exibirá também a Mensagem: “Valor total dos bens e serviços atingiu o valor total do Objeto”, conforme Figura 51.
Na seção de Valores Totais, o sistema contabiliza e atualiza os valores informados para cada item incluído e observe que os itens incluídos poderão ser alterados ou excluídos, conforme Figura 52.
Caso o Convênio faça uso do Rendimento de Aplicação, o sistema atualizará na coluna “Rend. Aplicação” os valores do recurso utilizados.
Importante: Para os programas incluídos e disponibilizados pelo órgão Concedente com a lista de itens, o Proponente, ao incluir a Proposta, na aba Plano de Aplicação Detalhado, só poderá incluir os itens que constam relacionados na lista de itens.
Para consultar a Lista de Itens, o usuário deverá acessar o Portal dos Convênios com login e senha ou Certificado Digital, clicar no menu “Programas/Consultar Programas“, no campo “Código do Programa” informar o código do Programa e clicar em consultar, clicar na aba “Lista de Itens – Tipo de Despesa”, baixar a planilha e verificar os itens.
Observação: Caso o item não conste na lista de itens, o usuário poderá verificar com o Concedente se é possível alterar a lista de itens no Programa.
4.2.7. Visualizar Plano de Aplicação Consolidado
Informada a relação do(s) item(ns) de tipo de despesa, o sistema disponibilizará o Plano de Aplicação Consolidado dos recursos a serem desembolsados pelo Concedente e Convenente em forma de Contrapartida, se for o caso.
O Plano de Aplicação Consolidado apresenta para cada item incluído, os campos de “Classificação de Despesas”, “Recursos Convênio”, “Contrapartida Bens e Serviços”, “Rendimento de Aplicação” e o “Total”.
Para visualizar o Plano de Aplicação Consolidado, o usuário deverá clicar na aba “Plano de Aplicação Consolidado”, conforme Figura 53.
Caso o Convênio faça uso do Rendimento de Aplicação, o sistema atualizará na coluna “Rend. Aplicação” os valores do recurso utilizados.
4.2.8. Incluir Anexos
Para inclusão de arquivos anexos, o usuário deverá acessar a aba “Anexos”. Podem ser incluídos arquivos contendo por exemplo, planta da obra, foto do terreno onde será realizada a obra, laudos, pareceres técnicos e etc com até 1MB (1024 kbytes).
Os campos devem ser preenchidos conforme orientações a seguir :
- Arquivo: deve ser informado o caminho do arquivo a ser anexado;
- Descrição: deve ser informada uma descrição para o arquivo.
Após o preenchimento dos campos, o usuário deverá clicar em “Anexar”,conforme Figura 54.
Ao clicar no botão “Anexar”, o sistema exibirá Mensagem “Envio do arquivo realizado com sucesso”.
Uma proposta pode ter mais de um anexo. Os anexos incluídos são exibidos na parte inferior da tela. Para cada anexo, o sistema disponibiliza os botões de “Abrir” e “Excluir”, que permitem sua visualização ou exclusão, caso necessário, conforme Figura 55.
Importante: As extensões permitidas são: pdf, jpg, gif, png, mpeg, avi e txt.
4.2.9. Incluir Projeto Básico/Termo de Referência
Para inclusão de Projeto Básico/Termo de Referência, o usuário deverá acessar a aba “Projeto Básico/Termo de Referência”. Podem ser incluídos documentos contendo por exemplo, os dados da obra (Projeto Básico), a contratação de serviços e aquisição de material (Termo de Referência). Para isto, o usuário deverá clicar em “Inclusão de Projeto Básico/Termo de Referência”, conforme Figura 56.
Após o usuário clicar no botão “Inclusão de Projeto Básico/Termo de Referência”, o sistema exibirá tela com os campos a serem preenchidos conforme orientações a seguir:
- Descrição do documento: deve ser informada uma descrição completa para o documento;
- Tipo: deve ser selecionado se é Projeto Básico ou Termo de Referência;
- Descrição para o arquivo: deve ser informada uma descrição para o arquivo a ser inserido;
- Arquivo: deve ser informado o caminho do arquivo a ser inserido.
Após o preenchimento dos campos, o usuário deverá clicar no botão “Inserir”, conforme Figura 57.
Ao clicar no botão “Inserir”, o sistema exibirá a Mensagem “Anexo salvo com sucesso”.
Uma proposta pode ter mais de um arquivo de Projeto básico/termo de referência. Os arquivos incluídos são exibidos na parte inferior da tela. Para cada arquivo, o sistema disponibiliza os botões de “Excluir”, “Detalhar” e “Baixar”, que permitem sua exclusão, detalhamento ou download, caso necessário, conforme Figura 58.
Importante: As extensões permitidas para os anexos são: txt, doc, xls, ods, odt, pdf, cad, dwg, gif, jpg, jpeg e png.
4.2.10. Incluir Declarações
A aba “Declarações” visa o atendimento dos dispositivos legais das alterações da Portaria Interministerial n° 507/2011. Trata-se de um melhor controle na gestão das declarações que são realizadas pelo Convenente na celebração de um Convênio. Essa opção só estará disponível para convenentes do tipo: Administração Pública Estadual ou Distrito Federal e Administração Pública Municipal. O usuário deverá possui perfil de “Cadastrador de Proposta”.
Importante:
- As declarações podem ser alteradas até a celebração (assinatura) do Convênio;
- Para cada declaração a ser incluída pelo Convenente tem-se a opção de fazer o upload de um ou mais arquivos;
- Pode ser feito o download de cada arquivo de uma mesma declaração separadamente ou todos os arquivos compactados em um .zip;
- Nenhuma das declarações são obrigatórias devido ao fato do Concedente validar posteriormente a celebração.
São dois grupos de declarações que podem ser incluídas pelo Convenente: o primeiro relacionado com o Art. 38 e o segundo relacionado com o Art. 39.
Para inclusão das declarações, o usuário deverá acessar a aba “Declarações” e clicar no botão “Incluir”, conforme Figura 59.
O sistema exibirá tela com o campo “Tipo de Declaração” para que o usuário selecione um tipo de declaração conforme os grupos abaixo:
- Primeiro grupo de declarações (relacionadas com o Art. 38):
- Observância dos limites de despesa total com pessoal:
- Inexistência de vedação ao recebimento de transferência voluntária por descumprimento dos seguintes limites, em atendimento ao disposto no art. 23, § 3o, e art. 25, inciso IV, alínea "c", da Lei Complementar no 101, de 4 de maio de 2000, mediante análise das informações declaradas, de acordo com as orientações previstas no Manual de Demonstrativos Fiscais da Secretaria do Tesouro Nacional, nos Relatórios de Gestão Fiscal (RGF), de cada um dos Poderes e órgãos elencados no art. 20 da Lei Complementar no 101, de 4 de maio de 2000, disponíveis no Sistema de Coleta de Dados Contábeis dos Entes da Federação (SIsTN), gerido pela Caixa Econômica Federal (CAIXA) e pela Secretaria do Tesouro Nacional (STN), em regime de cooperação, ou entregue pelo Ente Federativo, ou mediante a declaração do secretário de finanças ou do secretário responsável pela divulgação de informações contábeis e fiscais atestando o cumprimento pelos Poderes e órgãos, juntamente com o comprovante de remessa da declaração para o respectivo Tribunal de Contas por meio de recibo do protocolo, aviso de recebimento ou carta registrada; com validade até a data de publicação do RGF subseqüente: a) limites de despesa total com pessoal; constante do Anexo I, do RGF;
- Observância dos limites das dívidas consolidada líquida:
- Inexistência de vedação ao recebimento de transferência voluntária por descumprimento dos seguintes limites, em atendimento ao disposto no art. 23, § 3o, e art. 25, inciso IV, alínea "c", da Lei Complementar no 101, de 4 de maio de 2000, mediante análise das informações declaradas, de acordo com as orientações previstas no Manual de Demonstrativos Fiscais da Secretaria do Tesouro Nacional, nos Relatórios de Gestão Fiscal (RGF), de cada um dos Poderes e órgãos elencados no art. 20 da Lei Complementar no 101, de 4 de maio de 2000, disponíveis no Sistema de Coleta de Dados Contábeis dos Entes da Federação (SIsTN), gerido pela Caixa Econômica Federal (CAIXA) e pela Secretaria do Tesouro Nacional (STN), em regime de cooperação, ou entregue pelo Ente Federativo, ou mediante a declaração do secretário de finanças ou do secretário responsável pela divulgação de informações contábeis e fiscais atestando o cumprimento pelos Poderes e órgãos, juntamente com o comprovante de remessa da declaração para o respectivo Tribunal de Contas por meio de recibo do protocolo, aviso de recebimento ou carta registrada; com validade até a data de publicação do RGF subsequente: b) limites das dívidas consolidada e mobiliária; constante do Anexo II, do RGF;
- Observância do limite de Operação de Crédito, inclusive por antecipação de receita:
- Inexistência de vedação ao recebimento de transferência voluntária por descumprimento dos seguintes limites, em atendimento ao disposto no art. 23, § 3o, e art. 25, inciso IV, alínea "c", da Lei Complementar no 101, de 4 de maio de 2000, mediante análise das informações declaradas, de acordo com as orientações previstas no Manual de Demonstrativos Fiscais da Secretaria do Tesouro Nacional, nos Relatórios de Gestão Fiscal (RGF), de cada um dos Poderes e órgãos elencados no art. 20 da Lei Complementar no 101, de 4 de maio de 2000, disponíveis no Sistema de Coleta de Dados Contábeis dos Entes da Federação (SIsTN), gerido pela Caixa Econômica Federal (CAIXA) e pela Secretaria do Tesouro Nacional (STN), em regime de cooperação, ou entregue pelo Ente Federativo, ou mediante a declaração do secretário de finanças ou do secretário responsável pela divulgação de informações contábeis e fiscais atestando o cumprimento pelos Poderes e órgãos, juntamente com o comprovante de remessa da declaração para o respectivo Tribunal de Contas por meio de recibo do protocolo, aviso de recebimento ou carta registrada; com validade até a data de publicação do RGF subseqüente: c) limite de operações de crédito, inclusive por antecipação de receita; constante do Anexo IV, do RGF;
- Observância do limite de inscrição em Restos a Pagar (aplicável para o último ano do mandato):
- Inexistência de vedação ao recebimento de transferência voluntária por descumprimento dos seguintes limites, em atendimento ao disposto no art. 23, § 3o, e art. 25, inciso IV, alínea "c", da Lei Complementar no 101, de 4 de maio de 2000, mediante análise das informações declaradas, de acordo com as orientações previstas no Manual de Demonstrativos Fiscais da Secretaria do Tesouro Nacional, nos Relatórios de Gestão Fiscal (RGF), de cada um dos Poderes e órgãos elencados no art. 20 da Lei Complementar no 101, de 4 de maio de 2000, disponíveis no Sistema de Coleta de Dados Contábeis dos Entes da Federação (SIsTN), gerido pela Caixa Econômica Federal (CAIXA) e pela Secretaria do Tesouro Nacional (STN), em regime de cooperação, ou entregue pelo Ente Federativo, ou mediante a declaração do secretário de finanças ou do secretário responsável pela divulgação de informações contábeis e fiscais atestando o cumprimento pelos Poderes e órgãos, juntamente com o comprovante de remessa da declaração para o respectivo Tribunal de Contas por meio de recibo do protocolo, aviso de recebimento ou carta registrada; com validade até a data de publicação do RGF subseqüente: d) limite de inscrição em Restos a Pagar, aplicável para o último ano do mandato, constante do Anexo VI, do RGF.
- Observância dos limites de despesa comprometidos com as parceiras público- privadas
- Comprovação de que as Despesas de Caráter Continuado Derivadas do Conjunto das Parcerias Público-Privadas já contratadas no ano anterior limitam-se a 3% (três por cento) da Receita Corrente líquida do exercício e se as despesas anuais dos contratos vigentes nos 10 (dez) anos subsequentes limitam-se a 3% (três por cento) da Receita Corrente líquida projetada para os respectivos exercícios, conforme disposto no art. 28, da Lei no 11.079, de 30 de dezembro de 2004; comprovado por meio de análise do anexo XVII do Relatório Resumido de Execução Orçamentária (RREO) do 6o bimestre, de acordo com as orientações previstas no Manual de Demonstrativos Fiscais da Secretaria do Tesouro Nacional (STN), ou por meio de declaração de regularidade quanto aos limites estabelecidos na Lei no 11.079, de 30 de dezembro de 2004, do chefe do executivo ou do secretário de finanças juntamente com a remessa da declaração para o Tribunal de Contas competente por meio de recibo do protocolo, aviso de recebimento ou carta registrada com validade até 30 de janeiro do ano subsequente;
- Observância de exigência de Transparência na Gestão Fiscal:
- Comprovação de divulgação da execução orçamentária e financeira por meio eletrônico de acesso ao público e de informações pormenorizadas relativas à receita e à despesa em atendimento ao disposto no art. 73-C da Lei Complementar no 101, de 4 de maio de 2000, comprovado por meio de declaração de cumprimento, juntamente com a remessa da declaração para o respectivo Tribunal de Contas por meio de recibo do protocolo, aviso de recebimento ou carta registrada;
- Inexistência de situações de vedação ao recebimento de transferências voluntárias:
- Inexistência de situação de vedação ao recebimento de transferências voluntárias nos termos do art. 33, combinado com o inciso I do § 3o do art. 23, ambos da Lei Complementar no 101, de 4 de maio de 2000, comprovado por meio de declaração de que não realizou Operação de Crédito enquadrada no § 1o do art. 33 da Lei Complementar no 101, de 2000, juntamente com o comprovante de remessa da declaração para o respectivo Tribunal de Contas por meio de recibo do protocolo, aviso de recebimento ou carta registrada.
- Segundo grupo de declarações (relacionadas com o Art. 39):
- Declaração de detenção de posse da área da intervenção:
- Poderá ser aceita, para autorização de início do Objeto conveniado, declaração do Chefe do Poder Executivo, sob as penas do art. 299 do Código Penal, de que o Convenente é detentor da posse da área Objeto da intervenção, quando se tratar de área pública, devendo a regularização formal da propriedade ser comprovada até o final da execução do Objeto do Convênio.
- Declaração para salvaguardar direito à moradia
- Alternativamente à certidão prevista no inciso IV, admite- se, por interesse público ou social, condicionadas à Garantia subjacente de uso pelo prazo mínimo de 20 (vinte) anos, o seguinte: I - comprovação de ocupação regular de imóvel: f) que, independentemente da sua dominialidade, esteja inserido em Zona Especial de Interesse Social - ZEIS, instituída na forma prevista na Lei nº 10.257, de 10 de julho de 2001, devendo, neste caso, serem apresentados os seguintes documentos: 3. declaração firmada pelo Chefe do Poder Executivo (Governador ou Prefeito) do ente federativo a que o Convenente seja vinculado de que os habitantes da ZEIS serão beneficiários de ações visando à regularização fundiária da área habitada para salvaguardar seu direito à moradia;
- Declaração de ocupação territorial por comunidade remanescente de quilombo:
- Alternativamente à certidão prevista no inciso IV, admite- se, por interesse público ou social, condicionadas à Garantia subjacente de uso pelo prazo mínimo de 20 (vinte) anos, o seguinte: III - comprovação de ocupação da área Objeto do Convênio: a) por comunidade remanescente de quilombos, certificadas nos termos do § 4º do art. 3º do Decreto nº 4.887, de 20 de novembro de 2003, pelo seguinte documento: 2. declaração de órgão, de quaisquer dos entes federativos, responsável pelo ordenamento territorial ou regularização fundiária, de que a área Objeto do Convênio é ocupada por comunidade remanescente de quilombo, caso não tenha sido expedido o ato de que trata a alínea anterior;