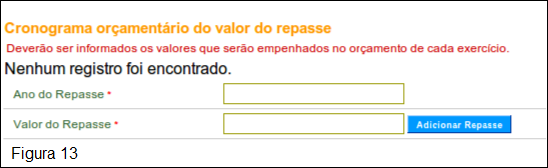© 2022. Todos os direitos reservados ao Ingesto. CNPJ: 18.171.211/0001-52 | E-mail: contato@ingesto.org.br | WhatsApp: (31) 9 9149-8819
Passo a Passo: Como cadastrar seu Plano de Trabalho na Plataforma Mais Brasil – PG 02!
Continuação Página 2
O sistema exibirá tela para o preenchimento dos campos com os valores da proposta de cada Programa.
A seguir, as orientações sobre cada campo:
- Objetos: deve ser selecionado o “objeto do Programa” que será executado pelo Proponente.
- Regra de Contrapartida: deve ser selecionada a “regra de Contrapartida”, se houver.
- Valor Global do(s) Objeto(s) (R$): deve ser informado o valor global do Objeto do Convênio.
- Total de Contrapartida (R$): soma da Contrapartida financeira + Contrapartida em bens e serviços.
- Contrapartida Financeira (R$): deve ser informado o valor da Contrapartida financeira, observando-se os percentuais definidos para o Programa.
- Contrapartida Bens e Serviços (R$): deve ser informado o valor da Contrapartida de bens e serviços, observando-se os percentuais definidos para o Programa.
- Valor de Repasse: O sistema calcula automaticamente este valor.
- Valor Repasse Voluntário (R$):deve ser informado o valor do repasse voluntário do órgão Concedente.
Após o preenchimento dos campos, o usuário deverá clicar no botão “Salvar”, conforme Figura 11.
Após o usuário clicar no botão “Salvar”, o sistema disponibilizará o valor global do(s) Objeto(s) do(s) Programa(s) selecionado(s).
Caso tenha mais de um Programa selecionado, o usuário deverá repetir o passo anterior para todos os programas.
Após o preenchimento do(s) valor(es) do(s) Programa(s), o usuário deverá clicar no botão “Finalizar Seleção”, conforme Figura 12.
Ao finalizar a seleção, o sistema disponibilizará os campos restantes para o cadastramento dos dados da proposta.
A seguir, as orientações sobre os campos:
- Proponente: exibe o CNPJ e a razão social do Proponente que está cadastrando a proposta.
- Órgão: exibe o código e o nome do órgão Concedente.
- Programas: exibe o código, o nome do Programa e o valor global da proposta. O botão “Alterar Programas” possibilita a alteração dos valores da proposta, excluir um Programa selecionado e incluir outros programas.
- Modalidade: exibe a modalidade do instrumento informada no Programa.
- Justificativa: deve ser informada a justificativa da proposta para execução do Objeto. Descrever os objetivos e benefícios a serem alcançados com a execução do Objeto do Convênio/Contrato de Repasse.
- Objeto do Convênio: deve ser informado o objetivo do Convênio. Descrever o Objeto a que se destina o Convênio/Contrato de Repasse de forma clara e resumida.
- Capacidade Técnica e Gerencial: poderá ser informado a capacidade técnica e gerencial do Proponente em fazer a gestão e execução do Objeto do Convênio.
- Anexo Capacidade Técnica: poderá ser anexado um documento que comprove a capacidade técnica do Proponente.
- Banco: deve ser selecionado um dos bancos oficiais onde será depositado e gerido os recursos do Convênio.
- Agência: deve ser informado a agência onde será depositado e gerido os recursos do Convênio.
- Data Início Vigência: deve ser informada a data de início de vigência da execução do Objeto do Convênio.
- Data Término Vigência: deve ser informada a data de término de vigência da execução do Objeto do Convênio.
- Anexos de comprovação da Contrapartida: poderá ser digitalizado o(s) anexo(s) da declaração/comprovação da Contrapartida referente aos valores informados na proposta;
- Os campos Valor Global (R$), Valor de Repasse (R$), Valor da Contrapartida (R$), Valor da Contrapartida Financeira (R$) e Valor da Contrapartida de Bens e Serviços (R$), foram preenchidos anteriormente.
- Na seção “Cronograma orçamentário do valor do repasse”, deverão ser preenchidos os campos:
- Ano do Repasse: deve ser informado o ano do repasse.
- Valor do Repasse: deve ser informado o valor de repasse.
Após informar todos os campos da seção “Cronograma orçamentário do valor do repasse”, o usuário deverá clicar no botão “Adicionar Repasse”, conforme Figura 13.
O sistema exibirá nova tela com os campos do cronograma preenchidos e na área “Cronograma orçamentário do valor do repasse”, o usuário poderá excluir os dados informados, através do botão “Remover Repasse”, conforme Figura 14.
Caso haja repasse em exercícios futuros, deverão ser informados o ano e o valor do repasse no respectivo ano e novamente clicar no botão “Adicionar Repasse”.
Para cadastrar a proposta, após informar todos os campos, o usuário deverá clicar no botão “Cadastrar Proposta”, conforme Figura 15.
Após clicar em “Cadastrar Proposta”, o sistema exibirá Mensagem “Proposta cadastrada com sucesso” e informando, que a situação da proposta é “Proposta/Plano de Trabalho Cadastrados” e o número gerado para a proposta, conforme Figura 16.
Exibe também no rodapé da tela os botões para “Alterar”, “Cancelar Proposta”,
“Enviar para Análise”, (se o perfil do usuário for Gestor de Convênio do Proponente) e “Gerar Extrato”, conforme Figura 17.
Veja abaixo as orientações para cada aba:
- Dados: apresenta os dados cadastrados para a proposta e o botão “Detalhar” onde são exibidos os dados do cadastro do Proponente e os membros cadastrados.
- Programas: apresenta os programas relacionados para a proposta, podendo ser excluídos, editados e detalhados.
- Participantes: exibe informação sobre os participantes do instrumento e é possível incluir a figura do Interveniente, se houver.
- Cronograma Físico: utilizada para inclusão das metas e etapas do Convênio.
- Cronograma Desembolso: utilizada para inclusão do(s) valor(es) da(s) parcela(s) a ser(em) liberada(s) pelo Concedente e pelo Convenente, caso haja Contrapartida.
- Plano de Aplicação Detalhado: utilizada para cadastrar os bens e serviços a serem adquiridos ou produzidos (aqueles que pela sua natureza, aumentam o patrimônio). Deverá ser informada a natureza da despesa e o subitem de cada item.
- Plano de Aplicação Consolidado: apresenta um resumo das informações incluídas no Plano de Aplicação Detalhado.
- Anexos: utilizada para anexar arquivos relevantes, quando necessário. Podem ser incluídos arquivos contendo por exemplo, planta da obra, foto do terreno onde será realizada a obra, laudos e pareceres técnicos etc. Estes arquivos deverão conter no máximo 1 MB (1024 kbytes), podendo ser incluídos vários arquivos com nomes diferentes.
- Projeto Básico / Termo de Referência: apresenta documentos/anexos sobre os dados de obras (Projeto Básico), contratação de serviços e aquisição de material (Termo de Referência).
- Pareceres: apresenta informações sobre os pareceres do analista técnico, jurídico, Gestor financeiro e Gestor de Convênio do Concedente.
- NEs: apresenta informações sobre as nota(s) de empenho(s) gerada(s) no sistema.
Importante: O Plano de Trabalho poderá ser alterado após a publicação do Convênio se existir a necessidade de alteração do Projeto básico ou do termo de referência. Neste caso, deverão ser realizadas alterações nos cronogramas físicos e de desembolso.
4.2.3. Incluir Participantes – Interveniente
A figura de Interveniente significa ser um órgão ou entidade da administração pública direta ou indireta de qualquer esfera de governo, ou entidade privada que participa do Convênio para manifestar consentimento ou assumir obrigações em nome próprio.
A inclusão de Interveniente poderá ser efetuado tanto pelo usuário Convenente quanto pelo usuário Concedente, conforme subitens a seguir.
4.2.3.1. Incluir Participantes – Perfil Convenente
Para incluir um novo participante, o usuário com o perfil de Convenente poderá incluir um Interveniente de Pessoa Jurídica onde o tipo seja CNPJ ou Inscrição Genérica. Para isto, deverá clicar na aba “Participantes”, conforme Figura 18.
O sistema disponibiliza o botão “Detalhar”, para visualizar os dados do Proponente, o botão “Alterar”, para alterar o Responsável Proponente e o botão “Incluir Interveniente” caso seja necessário a inclusão(ões) de Interveniente(s).
Para incluir um Interveniente, o usuário Convenente deverá clicar no botão “Incluir Interveniente” e o sistema exibirá tela para o preenchimento dos seguintes campos:
- Tipo de Identificação: deverá informar se o Interveniente possui CNPJ ou Inscrição Genérica (Organismos Internacionais).
- Identificação: deverá informar o CNPJ ou a Inscrição Genérica, conforme seleção do campo “Tipo de Identificação”.